User Administration
EfficiencySpring authenticates users through login pages, integrated Windows Authentication, or SharePoint ACS (Access Control Service). In each scenario, users must have a user record within the EfficiencySpring Users table. The User Admin section provides administrators with the ability to add new user accounts.
When adding a new user account, you will first be shown a User Name field and a Windows Domain\Username field. The latter should be specified if users will be accessing the EfficiencySpring site via Windows Authentication.
The SharePoint ACS Username field should be specified if users are going to access EfficiencySpring via SharePoint ACS. In the case of Office 365 SharePoint sites, the value entered should be the user's Office 365 username.
After a duplicate check, the other fields will be visible, and for the most part are self explanatory. The Use Visual Editor field determines whether users see a visual HTML editing environment when they edit web pages within the platform's CMS editor.
The Date Format dropdown allows you to select how dates will appear to the user, as well as the format they should use to enter dates into EfficiencySpring.
The User Groups dropdowns allow you to add the new user to one or more user groups. By default, all users are automatically added to the Public group.
Mobile Features
Within the Mobile Setup tab, it is possible to enter in a Mobile Express Login Key. This key can be used along with a secure URL to automatically log users into EfficiencySpring, such as:
https://<your site's address>/authenticate.aspx?mobile_express=<mobile express login key>
These mobile URLs can be bookmarked on mobile phones and devices, allowing the users to skip a login screen on devices where key input is inconvenient.
Please note that this feature should only be used with URLs that are SSL secured.
User Activity
The User Activity tab allows you to view the user's security history and object history. Using this tab, it's easy to isolate a user's recent logins/logouts and online activity (adds, edits, downloads, uploads, etc...).
User Impersonation
You can impersonate a user by clicking on the Impersonate User link at the top of their user account view page. This feature allows you to troubleshoot any issues a user might be having. To exit impersonation, just click the Logout (Impersonation) link, and you will be returned to the view page of the user account.
The Guest User
There is a guest user account in the Users table with an ID of 2. All non-authenticated users default to running under this account. To prevent an accidental deletion, this user record is not visible in the User Administration tool.
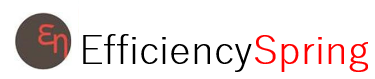


 Loading...
Loading...
