Section Administration
Introduction to Sections
Every EfficiencySpring installation is broken up into various sections. Each section:
- Utilizes a folder within the EfficiencySpring installation's folder structure, unless the section URL begins with a "/r/" or "/f/".
- Implements one of EfficiencySpring's six primary toolsets:
- Data Manager
- Content Manager
- File Manager
- Process Manager
- Commerce Manager
- Survey Manager
- Has an independent set of configuration options for items such as:
- The Virtual Path of the Section
- Menu and Submenu Display
- User Group Security and SSL options
- Section Hierarchy
- Custom Headers and Footers
- Data Manager Settings
- Data Table and Field Mapping
- Field Grouping Settings
- Connection Strings
- Validation and Record Ownership
- N-Level Relationship Setup
- Business Rules
- Green Metrics
Whenever a section is created, the virtual path specified for the section is converted into a Windows path. The folder for the section is then created, and the proper toolset files from the \applications-dist folder are copied in.
Creating a Section
Below are the steps for creating a section. The column on the left describes settings involving all sections. The column on the write describes settings specific to Data Manager and to a lesser extent, File Manager and Process Manager. The settings are grouped by the tabs displayed within the Section Administration tool.
| Location / Type | |
|
For each section, you specify a Section URL, and Section Type. The Section URL should be a virtual path within the EfficiencySpring site that you wish the section to operate from. If the section URL begins with an "/r/" (Data Manager) or "/f/" (File Manager), then toolsets files will not be copied out to the Section URL's location, as ASP.NET Routing will be utilized to map the Section URL to the proper runtime folder. Otherwise, a folder will be created for the new section, and runtime files will be copied into it. The Section Type dropdown box will determine what toolset files are copied into the folder and what configuration settings are available. |
For Data Manager sections, you may also specify the Primary Noun that can be used instead of the word "Record" within various interfaces, such as "Add New User" instead of "Add New Record". The plural version of the setting is also available for words that have different pluralizations besides a simple additional "s", such as "fish" and "fish" or "datum" and "data". For Data Manager and Process Manager sections, a File Manager section can be specified for handling embedded file uploads, storage, and downloads. If a File Manager section is selected and the section being entered is a Data Manager section, then you will have the option of specifying whether record level uploads are permitted, or whether uploads only occur on the structure element level (covered in the Section Element documentation). |
| Database | |
| This tab only appears when creating a File Manager or Data Manager section. | For Data Manager sections, you may specify the Table Name of the database table that the Data Manager section will map to. When processing creation of the new section, EfficiencySpring will scan the fields of the database table, and automatically add them to the Structure configuration. The name of a view may also be specified. If one is, then it will be utilized for all readonly operations related to the section's data. There is also a checkbox labeled Auto-Increment Key Field. If checked, EfficiencySpring will assume the data table has an auto-incrementing key field, and will not utilize the ID_Table table to manage the section IDs. For both File Manager and Data Manager sections, you may specify an alternate Data/File Connection. (these can be setup within the the Lu_Db_Connection lookup table). For Data Manager sections, the Connection setting should be a connection string that points to a database outside of the primary EfficiencySpring database. For File Manager sections, the Connection setting should specify a Windows Path that the File Manager section will use as its root for file storage. This path can be located inside or outside the installation's root folder structure. Finally, for Data Manager sections, you may specify the maximum number of records a search can return. This setting is handy for data tables with millions of rows; the setting can be used to control the maximum amount of rows that a query will be required to sort. |
| This tab only appears when a Data Manager section is being created. | In this tab, you may specify whether you would like an email address to receive HTML summaries of individual records as they are being entered within the section. |
| Menu | |
| For each section, you may specify whether the section appears on one of the installation's primary menus. The display order of the section in relation to the other sections in the same menu may also be set. The Short Menu Name of the section refers to the section's title as it appear in site's menu buttons and other small interfaces. The Menu Type dropdown determines which section menu the section will appear on. If you wish to use images for display the section within a menu, you can click the Use Menu Image checkbox. If this is checked, additional options will appear. The On Path, Off Path, and Hover Path refers to the virtual path locations of the images used to represent the menu item. A Menu Image Title can also be specified for displaying text related to the image whenever the user hovers the mouse cursor over the image. |
There are no toolset specific settings for this tab. |
| Submenu | |
|
In this tab, you can specify multiple submenu items for the section, where they appear, and who can access them. The Level textbox is used to specify whether the submenu item is a child of another submenu item, when used in dropdown menus). A value of 1 indicates no; a value of 2 indicates the submenu item is a child of the last submenu item with a Level value of 1. |
There are no toolset specific settings for this tab. |
| Navigation | |
| Within the Navigation tab, you can specify information with regarding the section's navigational behaviors. The Parent Section dropdown box is used to specify the navigational parent of the section; this information is utilized to contruct breadcrumb trail navigation between sections. The WAP Interfaces checkbox is used to specify whether the new section will be marked as available for mobile devices. The Appears on Site Map checkbox determines whether the section will be listed within the installation's sitemap; likewise, the Global Search On checkbox determines whether the section is included in site-wide global searches. The Available within Spaces checkbox determines whether records can be created and/or linked to from within an EfficiencySpring Space. It is also possible to specify an alterate header and an alternate footer for the section; if specified, the HTML templates will override the standard header and footer of the site within the section. Finally, the Start Page setting is used to specify the file used for the default homepage within the section, such as "search.aspx". If specified, all menu links will lead to this file as opposed to "home.aspx". |
There are several more settings listed under the Navigation tab if the section being created is a Data Manager section. You may also specify the default page that will load when clicking on a results row by setting the Results Redirect field. |
| Security | |
|
The first setting in the Security tab, Section is Turned On, determines whether the section will load up for a user, even if the user has rights to a section. It is an easy way to quickly turn a section on or off without needing to update the menu or group rights settings. You may also specify whether the section should automatically establish an SSL connection if it is navigated to. A CAPTCHA dropodown is also available. If a CAPTCHA method is selected, anonymous users will be required to confirm they are human through use of an image-based text copying test. This test is enabled on Data Manager add pages and the Comments feedback dialog boxes. You can choose between EfficiencySpring's internal CAPTCHA generator or the industry standard ReCAPTCHA component, which also supports Audio-based tests. You may also specify the rights each specific group has within the section (the explanation of each group right is available within the Group Administration documentation).
|
For Data Manager sections, there are a variety of other available settings. The Allow Record Copying checkbox can be used to control whether users with Import Rights for the section can copy records. The Allow Bulk Updates of Records dropdown can be used to control who has the ability to make bulk updates to records from the search results page. If "Everyone" is selected, then those with Edit rights to the section will be able to perform bulk updates. The Validation Type setting can be used to determine whether client-side validation will run on the section's Add and Edit pages, or whether the validation will all be done on the server. For security reasons, server-side validation cannot be disabled. The Save Granular History setting determines whether field-by-field change history should be saved to the obj_history_field table. This setting increases the amount of database activity needed to add or update a record, however provides a full archive of a record's prior values. For File Manager sections, you can use the Additional File Types Allowed field to specify a semi-colon delimited list of file extensions to be allowed for upload and display within the section. This list is added to the EfficiencySpring's centralized list of allowed file extensions. |
| Feedback | |
|
This tab is available for Data Manager, File Manager, and Content Manager sections.
|
The Enable Commenting checkbox turns on interfaces that will enable users with Feedback rights to submit comment posts to the displayed record, file, or content page. The Enabled Threaded Forum checkbox turns on a fully functional message board for the displayed record, file, or content page. Users with Feedback rights can post new messages. Each post can have a file associated with it if the section has a File Manager Storage setting specified. The Enable Facebook Like Button checkbox embeds Facebook's Like button into the displayed record, file, or content page. |
Adding a section will immediately bring up the new section in the Edit screen. If the new section is a Data Manager section, then new tabs will appear for entering section tree branches, business rules, and structure elements.
Section configuration is stored in the Section, Section_Submenu, Section_Structure, and Group_Rights EfficiencySpring database tables.
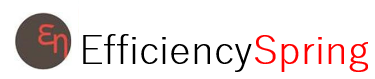


 Loading...
Loading...
